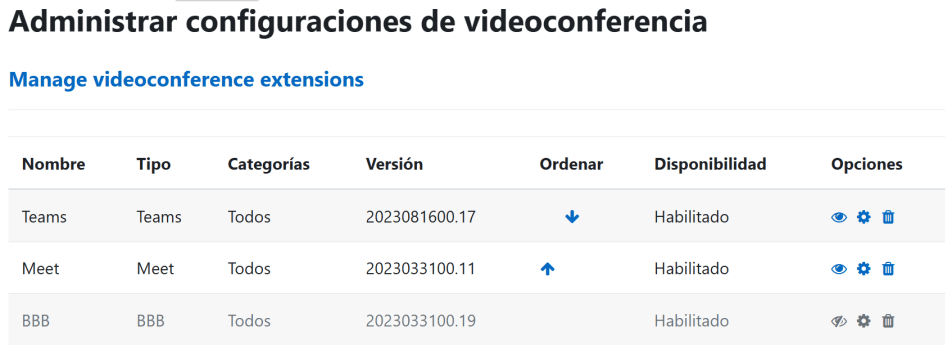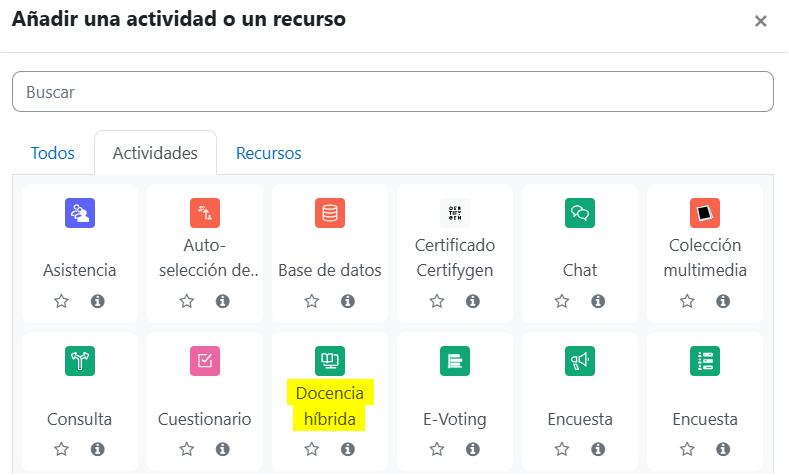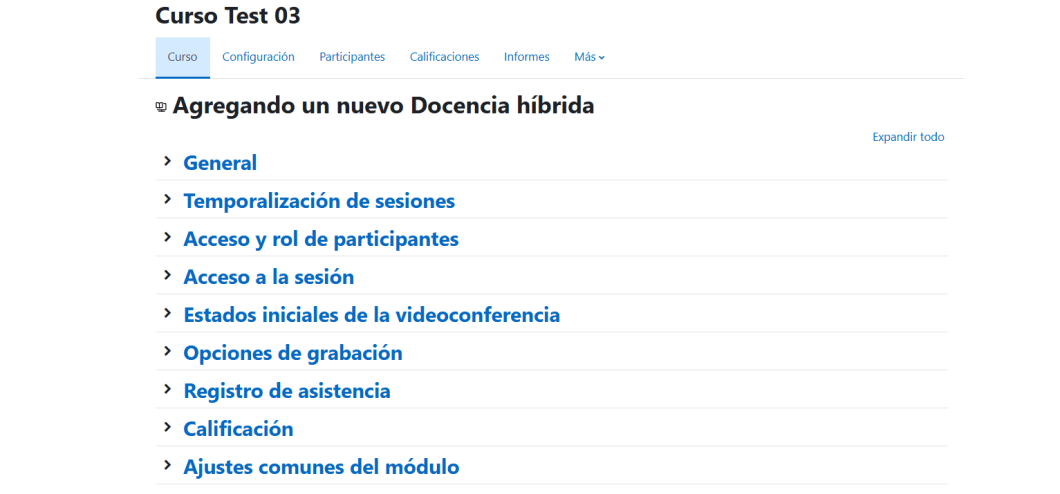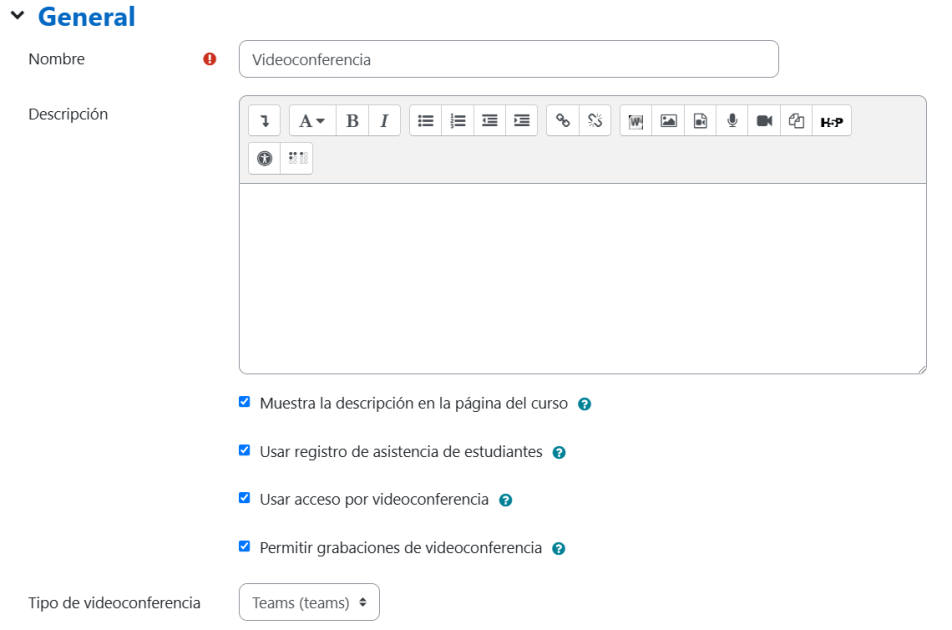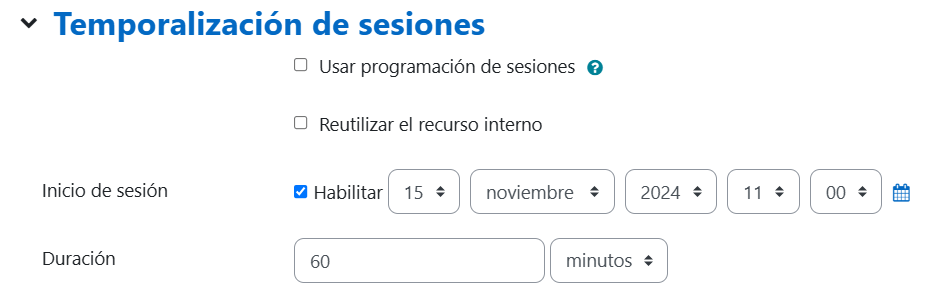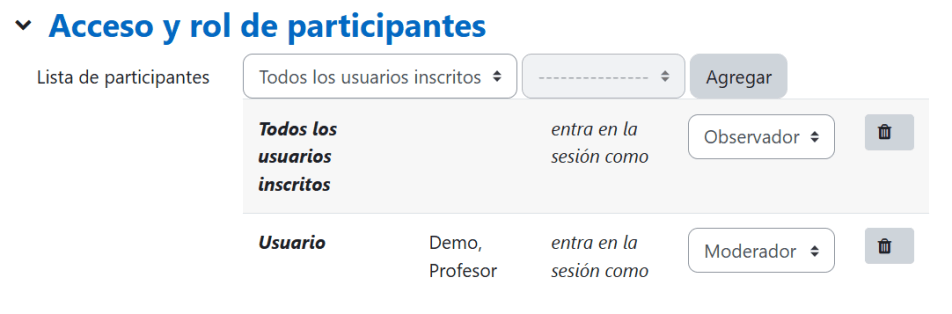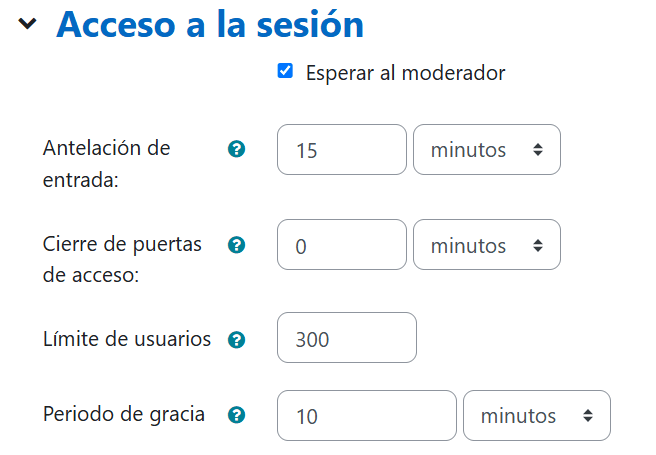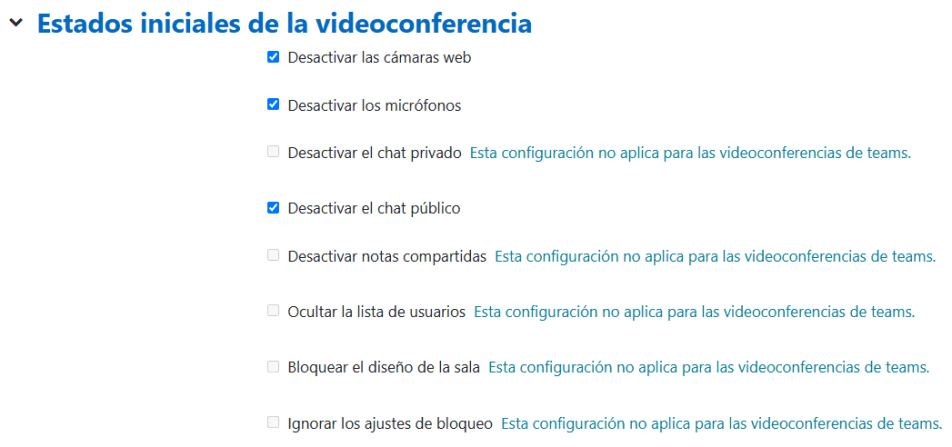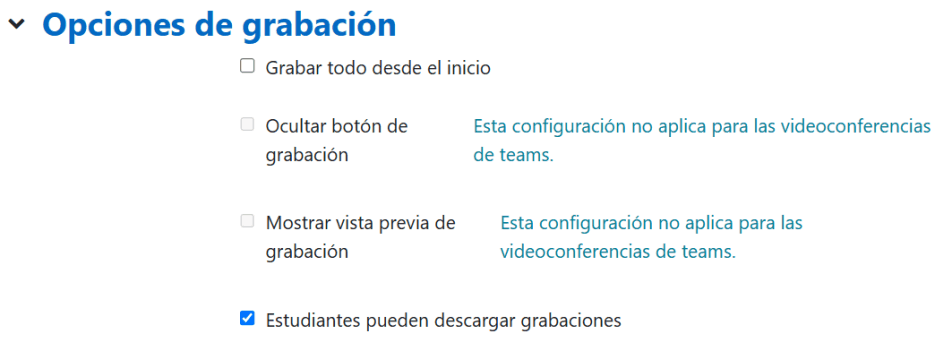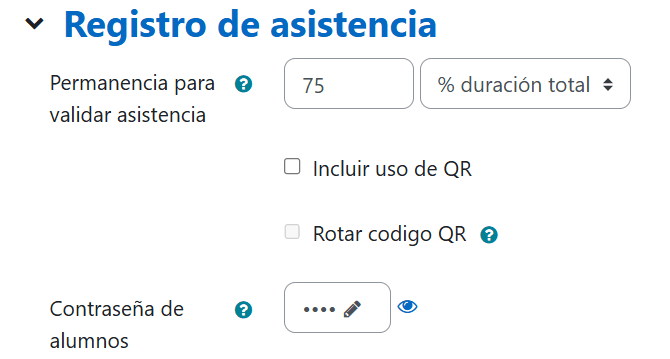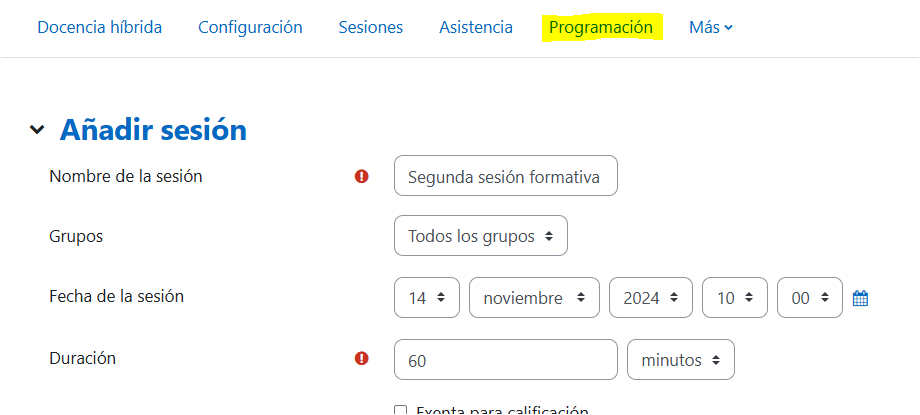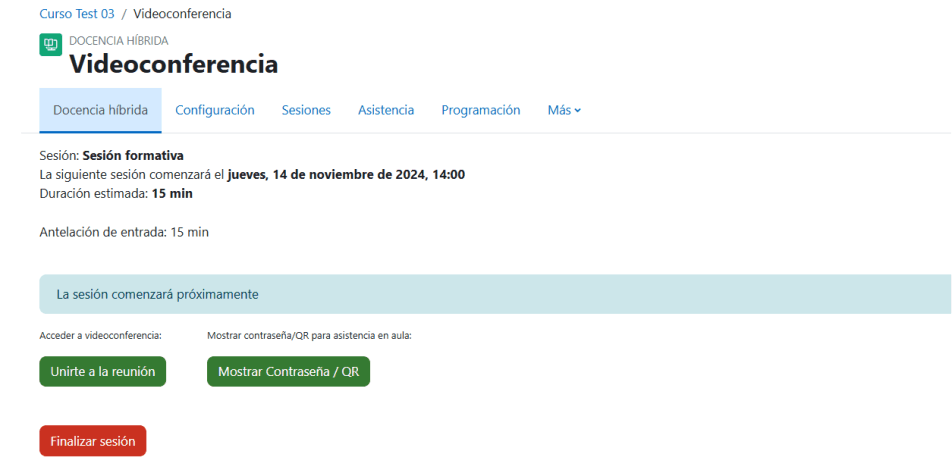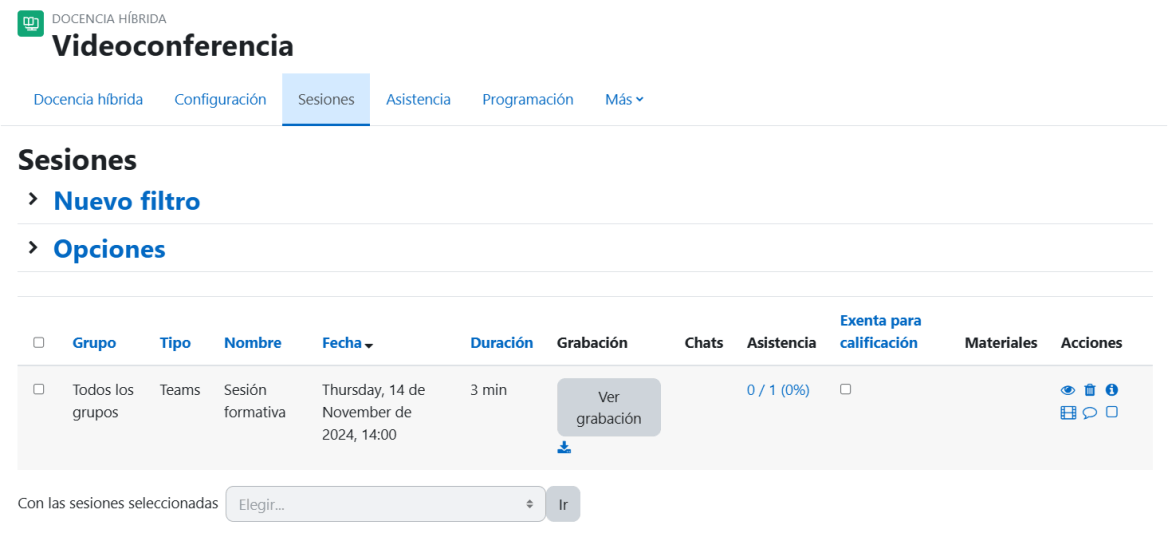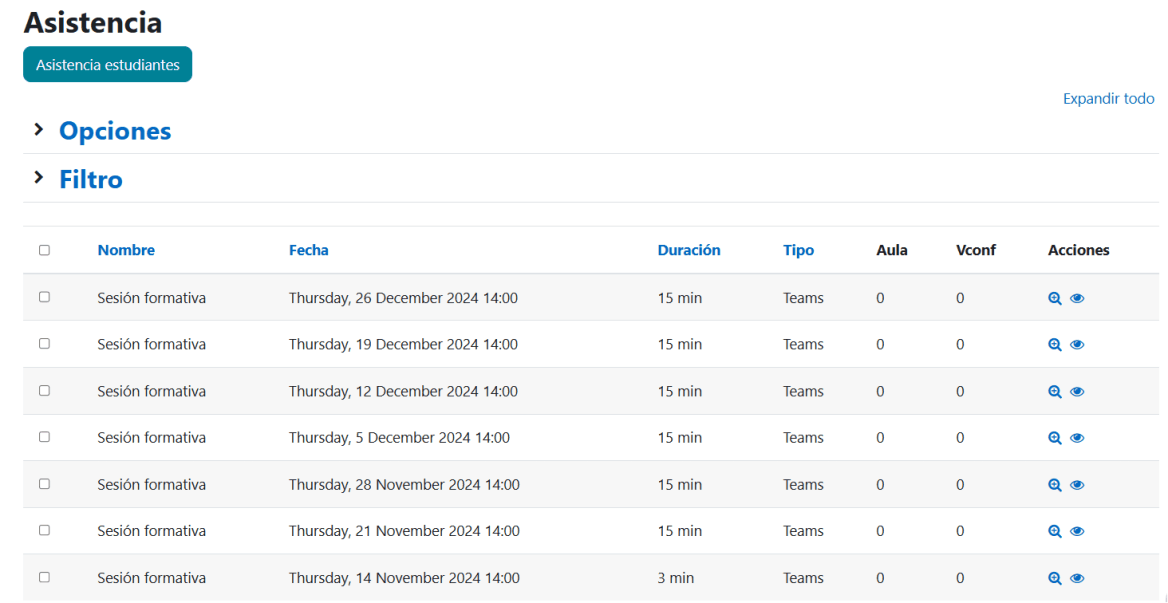En los ajustes generales encontramos la opción Usar acceso por videoconferencia. Si marcamos esta opción, los alumnos se podrán unir tanto por videoconferencia como presencialmente en un aula. Por lo contrario, si la dejamos desmarcada, tan solo podrán asistir presencialmente.
Además, tenemos las opciones de usar un registro de asistencia a la videoconferencias y de permitir la grabación de las sesiones para que se puedan almacenar y ser visualizadas posteriormente.
También tenemos la opción de seleccionar uno de los tipos de videoconferencia que hayamos configurado previamente.